Revit Plugins for Unleashing Your Design Possible
Wiki Article
Understanding the Art of Data Integration: Exactly How to Seamlessly Import Excel Record Into Revit
Are you having a hard time to import Excel files into Revit efficiently? Look no additional! In this article, we will guide you through the process of understanding the art of information combination. Discover the relevance of smooth combination in Revit and explore the Excel file style for Revit assimilation. Prepare yourself to prepare your Excel data easily and follow our detailed guide to import documents into Revit. With our ideal practices, you'll achieve data integration success in a snap. Let's start!Comprehending the Value of Data Combination in Revit
Comprehending the significance of data assimilation in Revit is crucial for smooth importing of Excel files. It permits you to effectively take care of and upgrade details throughout the entire task when you incorporate information from Excel into Revit. This combination makes sure that your style and building and construction process is precise and updated.By incorporating data, you can easily import and update specifications, routines, and even geometry in Revit. This gets rid of the need for hands-on information access, conserving you time and reducing the risk of errors. With Revit's information combination abilities, you can keep uniformity and precision in your project, while likewise improving cooperation among staff member.

Exploring the Excel Documents Layout for Revit Combination
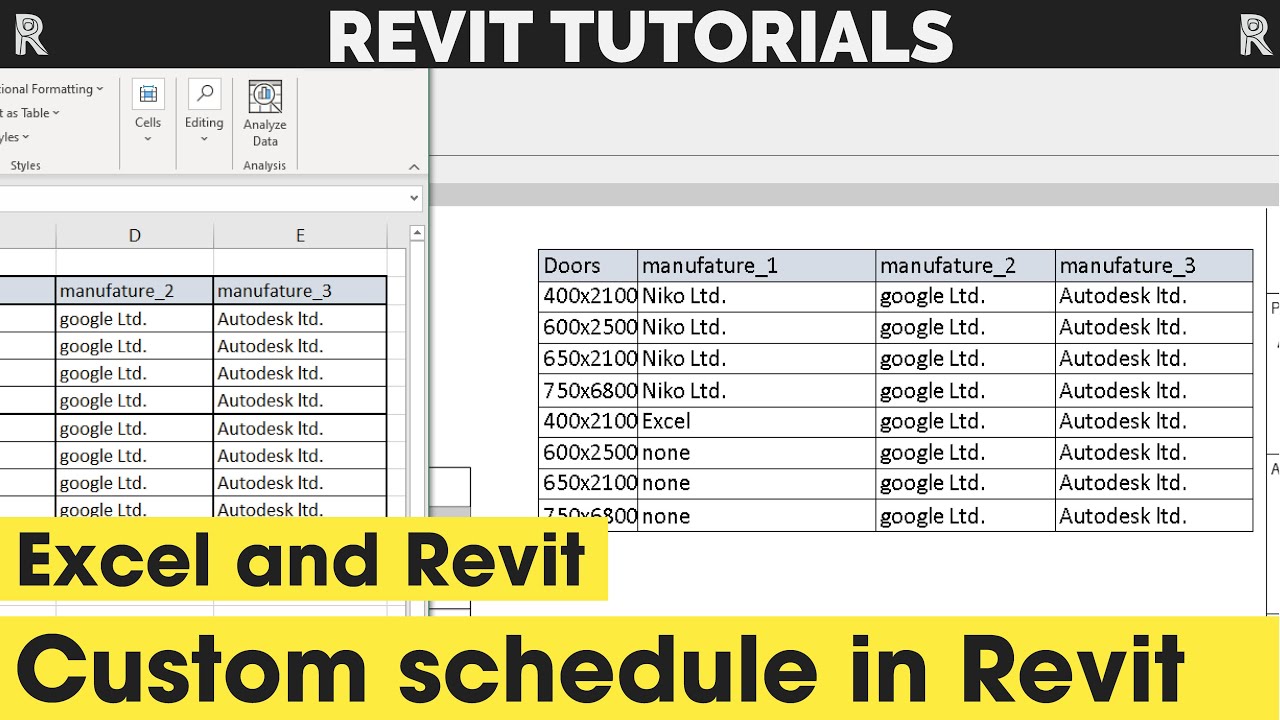
In order to effectively integrate Excel data into Revit, it is crucial to guarantee that the data is formatted correctly. This consists of effectively classifying rows and columns, along with structuring the data in such a way that is compatible with Revit's data schema. Revit uses particular specifications and groups to arrange data, so it is necessary to line up the Excel information with these parameters to ensure a seamless combination.
Additionally, it is essential to note that Revit just sustains specific information types when importing from Excel. These include text, numbers, and dates. Any various other data types, such as formulas or conditional formatting, will not be acknowledged by Revit and might trigger concerns during the assimilation process.
Preparing Your Excel Information for Seamless Import Into Revit
To ensure a smooth integration process, you'll need to appropriately format and label the columns and rows in your Excel information prior to importing it into Revit. Start by analyzing your Excel information and identifying which columns and rows have appropriate details for your Revit job.Next, ensure that the information in each column is correctly formatted. If you have a column for dimensions, make sure that all measurements are consistently formatted in the same systems of dimension. Revit depends on consistent formatting to accurately translate and import excel into revit import information.
Additionally, it is necessary to look for any type of empty cells or variances in your information. Revit might not have the ability to review or import data from cells that are vacant or have errors. Consequently, it is recommended to review your Excel data and cleanse up any disparities before importing it right into Revit.
Step-By-Step Guide to Importing Excel Info Into Revit
As soon as you have actually properly formatted and labeled your Excel information, you can easily import it right into Revit by following this step-by-step overview. To start, open Revit and navigate to the "Insert" tab. Click "Import CAD" and choose "Import Excel" from the dropdown menu. A brand-new window will certainly appear, asking you to situate the Excel file you want to import. Surf your computer system and pick the Excel data, then click "Open."Next, a dialog box will certainly show up, allowing you to personalize the import settings. Here, you can select the worksheet you wish to import, specify the variety of cells to import, and pick the appropriate units for your data. As soon as you have actually made your choices, click "OK" to proceed.
Revit will certainly now show a preview of your Excel information. Take a moment to evaluate the preview and guarantee that whatever looks right. If needed, you can make changes to the import settings by clicking on the "Settings" button.
Best Practices for Information Integration Success in Revit
Make certain you comply with these best practices to ensure effective combination of information in Revit. It is important to organize your data in Excel prior to importing it right into Revit. Be mindful of the units and information types when mapping the data, as any discrepancies can lead to errors in the combination procedure.Another important practice is to regularly confirm and upgrade your information. As your project proceeds, it is important to keep your Excel documents as much as date with any changes made in Revit. This will help preserve the precision and consistency of your data throughout both systems. Furthermore, take advantage of data validation devices within Revit to recognize any type of mistakes or inconsistencies in the incorporated data.
Lastly, it is suggested to develop a clear process for data integration. This consists of specifying functions and duties, establishing an interaction channel in between staff member, and establishing a regular cadence for information updates and testimonials. By following these ideal techniques, you can make certain a successful and smooth integration of data in Revit, inevitably boosting the efficiency and accuracy of your task.
Verdict
In final thought, mastering the art of information assimilation is essential for smooth import of Excel submits right into Revit. Understanding the importance of information combination in Revit is the first action towards successful integration.When importing data from Excel right into Revit, it is essential to recognize the documents format and how it can impact the assimilation process (revit plugins). Revit utilizes specific specifications and categories to arrange information, so it is vital to align the Excel data with these specifications to ensure a smooth combination
Be conscious of the data and devices types when mapping the data, as any kind of disparities can lead to mistakes in the assimilation process.
Furthermore, make use of data recognition tools within Revit to identify any kind of mistakes or inconsistencies in the integrated information.

Report this wiki page